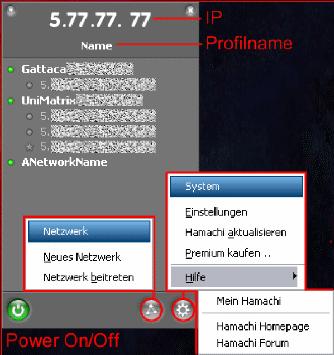Online Gaming: Unterschied zwischen den Versionen
| Zeile 86: | Zeile 86: | ||
= Ports & Co = | = Ports & Co = | ||
| − | == | + | {|class="mw-collapsible mw-collapsed wikitable" |
| + | ! bgcolor="#dadada" style="border:4px solid #999999;padding:0.2em;padding-top:0.2em;" |'''Router Settings ''' | ||
| + | |- | ||
| + | | style="border:4px solid #999999;padding:0.2em;padding-top:0.2em;"| | ||
| + | |||
| + | (this article might be quite old) | ||
| + | |||
| + | == Router Settings == | ||
!!! WICHTIGER HINWEIS !!! | !!! WICHTIGER HINWEIS !!! | ||
Führen Sie die folgende Schritte nur dann aus, wenn Sie sich auch im Klaren sind, was Sie da genau tun, ansonsten kann womöglich Ihr Router (temporär) funktionsunfähig werden! Alle Änderungen auf eigene Gefahr. | Führen Sie die folgende Schritte nur dann aus, wenn Sie sich auch im Klaren sind, was Sie da genau tun, ansonsten kann womöglich Ihr Router (temporär) funktionsunfähig werden! Alle Änderungen auf eigene Gefahr. | ||
| Zeile 112: | Zeile 119: | ||
Zum Gegenchecken der gemachten Einstellungen empfiehlt sich ein Besuch auf http://whatsmyip.org/. Dort kann man auch seine ansonsten auf seinem PC nicht angezeigte öffentliche IP (durch sogenanntes IP-Masquerading vom Router versteckt) einsehen, die man später in die BotE-Box eingeben muss und derweil seinen freien Port überprüfen, indem man auf Portcheck klickt und z.B. 7777 eingibt oder entsprechend den Port, den man in den obigen Schritten geöffnet hat. Sollte man einen eher exotischeren Router besitzen, mit dem die obigen Schritte in der Form nicht durchführbar sind, sollte man noch versuchen, auf dieser Seite (auf Englisch) Rat zu finden: http://portforward.com/routers.htm | Zum Gegenchecken der gemachten Einstellungen empfiehlt sich ein Besuch auf http://whatsmyip.org/. Dort kann man auch seine ansonsten auf seinem PC nicht angezeigte öffentliche IP (durch sogenanntes IP-Masquerading vom Router versteckt) einsehen, die man später in die BotE-Box eingeben muss und derweil seinen freien Port überprüfen, indem man auf Portcheck klickt und z.B. 7777 eingibt oder entsprechend den Port, den man in den obigen Schritten geöffnet hat. Sollte man einen eher exotischeren Router besitzen, mit dem die obigen Schritte in der Form nicht durchführbar sind, sollte man noch versuchen, auf dieser Seite (auf Englisch) Rat zu finden: http://portforward.com/routers.htm | ||
| − | Ausblick: Unter Umständen werden in zukünftigen Alpha-Versionen von Birth of the Empires uPnP oder sonstige Tunnelmöglichkeiten unterstützt, die ein Portmapping dann obsolet machen. Dies ist aber mit enormem Aufwand verbunden und daher fraglich. | + | Ausblick: Unter Umständen werden in zukünftigen Alpha-Versionen von Birth of the Empires uPnP oder sonstige Tunnelmöglichkeiten unterstützt, die ein Portmapping dann obsolet machen. Dies ist aber mit enormem Aufwand verbunden und daher fraglich. |
| + | |} | ||
= Probleme = | = Probleme = | ||
Version vom 16. April 2013, 17:48 Uhr
click here for other languages 
|
Intro Online Gaming

|

|
|
|
Um in BotE nicht „nur“ gegen die KI anzutreten zu müssen, gibt es natürlich die Möglichkeit, BotE auch online oder im lokalen Netzwerk (LAN) zu spielen. Max. 6 Spieler können gegeneinander spielen (Beschränkung aus dem Netzwerkcode des Spiels). (Neben diesem echten Feature für Multiplayer könnte man noch am heimischen PC mehrere Rassen gleichzeitig spielen, was in der Praxis aber wenig sinnvoll ist - das ist hier noch genauer beschrieben.) |
For playing not only against AI BotE has the option for playing via local network or world wide web. A maximum of 6 gamers can play at the same time (network programm code doesn't allow more gamers). (In addition to this real feature for multiplayer you could play on your home PC several races simultaneously, in practice this is not very reasonable - more about that here.) After "Mulitplayer" in the next screen appears:
For understanding:
Chosen races get players name above. If anybody did a wrong click just start from "Start Game"-Screen by clicking back. Don't wonder about pop-up "Connection to client lost" - that's just a simple info and
Each time all players have pressed TURN END, data will be calculated and transfered to continuing. Note that via key 'c' or via "Chat" this is available. |
Die direkteste Methode über das Internet ist das Eingeben der jeweiligen Host-IP Adresse in die dafür vorgesehene Eingabebox im BotE Startmenü. Des weiteren gibt es noch vLAN bzw. VPN Tools wie Hamachi. Viele User haben Router, die sich meist nur kompliziert einstellen lassen oder blocken trotz korrekter Installation den Datenstrom. Dieses Problem lässt sich bei einem Großteil der Router mit Hamachi umgehen.
Forum-Threads:
- Spielen über Hamachi (Hamachi-Channel "BotE-Treff"): http://forum.birth-of-the-empires.de/viewtopic.php?p=26450#p26450
- Online-Gaming: http://birth-of-the-empires.de/phpBB3/viewtopic.php?f=32&t=1504
- BotE-Turniere: http://birth-of-the-empires.de/phpBB3/viewtopic.php?f=10&t=64
hamachi-mp.bplaced.net: http://hamachi-mp.bplaced.net/hp/Spiel-Auswahl.php?username=tinothielhorn
kein PBEM / HotSeat
PBEM (Play by E-Mail) oder auch Hot Seat war von Anfang an nicht vorgesehen und deshalb ist auch momentan nicht angedacht, es zu integrieren. Ein Problem dabei ist auch, dass aus BotE heraus die LoadGame-Funktion nicht 100% funktioniert. Das hieße dann, bei jeder neuen Runde BotE neu starten, was sehr unbequem ist.
Threads im Forum:
- PBEM/HotSeat: http://www.forum.birth-of-the-empires.de/viewtopic.php?f=7&t=833&start=15
- Email-Modus: http://www.forum.birth-of-the-empires.de/viewtopic.php?f=37&t=1631
Hamachi
| Hamachi |
|---|
|
(this article might be quite old) http://hamachi.cc ist die offizielle Internetpräsenz dieses Programms. Dort kann die völlig ausreichende Basic-Version kostenlos und auf Deutsch heruntergeladen werden. Dieses vLAN Tool (virtual LocalAreaNetwork) errichtet eine LAN-Umgebung, die es ermöglicht, im Internet einen Tunnel aufzubauen. Dieser sorgt dafür, dass die Hosts und Clients im Netzwerk kommunizieren können, als wären sie der Teil eines LANs zu Hause. Das vereinfacht deutlich den Verbindungsaufbau. Es funktioniert im wesentlichen wie ein Messenger. Es können Clients in das Netzwerk eingeladen werden, dazu wird nur der Name des Netzwerkes und das Passwort benötigt. Das Passwort kann vom Gründer des Netzwerkes beliebig geändert werden, um ungebetene Gäste fernzuhalten. Ebenso können Teilnehmer des Netzwerks verwiesen werden. Dieses Tool sollte selbst bei sehr hartnäckigen Routern funktionieren (wie der Fritz!-Box). Die Bedienung ist simpel und benutzerfreundlich. Trotzdem ein paar kleine Hinweise für einen erfolgreichen Einstieg.
InstallationBei der Installation sollten die unsicheren MS-Services deaktiviert werden. Das ist prinzipiell alles, was beachtet werden sollte. Es wird der Netzwerkumgebung ein Hamachi-Adapter hinzugefügt. Dieser muss für den Betrieb von Hamachi aktiv sein. Es sollte darauf geachtet werden, dass keine persönlichen Daten im Netzwerk freigegeben sind, bzw. sollte die Datei und Druckerfreigabe für den Hamachi Adapter deaktiviert werden. Sonst könnten persönliche Daten von Mitgliedern des Netzwerkes eingesehen werden.
BedienungNachdem das Programm installiert und gestartet wurde, muss auf den Power-Button geklickt werden. Danach wird das Netzwerk mit dem Internet verbunden und eine IP zugewiesen. An der ‚5’ in der IP an der ersten Stelle ist zu erkennen, dass es sich um ein Hamachi-Netzwerk handelt. Über den Button in der Mitte wird das Netzwerkmenü aufgerufen. Die Bedienung ist intuitiv. Einfach ein Netzwerk erstellen, Name ausdenken, Passwort eingeben, das war es. Das Netzwerk erscheint nun in der Übersicht. Ein leuchtend grüner Punkt zeigt an, dass das Netzwerk oder der Benutzer online ist. Ein grauer Punkt signalisiert die Inaktivität. Alle Elemente wie Netzwerk und Benutzer können über einen Rechtsklick administriert werden. Das Profil sollte auf jeden Fall gesichtert werden, denn bei einer Neuinstallation des Betriebsystems erhält man nicht die gleiche IP, wenn das Profil nicht mehr vorhanden ist und das Administrieren der alten Netzwerke ist dann nicht mehr möglich. Folgende Dateien sichern: X:\Dokumente und Einstellungen\Administrator\Anwendungsdaten\Hamachi |
Ports & Co
| Router Settings | |||
|---|---|---|---|
|
(this article might be quite old) Router Settings |
WICHTIGER HINWEIS | !
Führen Sie die folgende Schritte nur dann aus, wenn Sie sich auch im Klaren sind, was Sie da genau tun, ansonsten kann womöglich Ihr Router (temporär) funktionsunfähig werden! Alle Änderungen auf eigene Gefahr. 1. Öffnen Sie die Router-Webkonfiguration (meist 192.168.1.1 oder ....2.1 im normalen Browser). 2. Gehen Sie unter „Netzwerk“ (oder ähnlich lautend, bei manchen Routern verschiedene Oberbegriffe). 3. Dort NAT & Portregeln. 4. Schalten Sie die NAT-Regeln ein, sofern diese nicht schon eingeschaltet sind. 5. Benennen Sie Ihren PC (falls Sie mehrere Netzwerkkarten haben, werden auch mehrere „PCs“ angezeigt, egal ob diese Netzwerkkarten eigentlich in nur einem Rechner stecken oder in mehreren!). 6. Unter Portregeln nun „Neue Regel anlegen“. 7. Geben Sie eine Bezeichnung ein (z.B. BotE). Klicken sie auf „Aktiv“. 8. Unter „Umgeleitete Ports - Öffentlich“ geben Sie z.B. 7777 ein. 9. Selbiges unter „Umgeleitete Ports - Private Client“. 10. Speichern und spielen!
|
Probleme
Abstürze: Bitte sicherstellen, dass die gleiche BotE-Version verwendet wird.
Problem keine Verbindung zum Server
Das Spiel gibt beim Starten oder Laden eines Spiels folgende Meldung aus: „Es konnte keine Verbindung zum Server hergestellt werden .“
Lösung:
Für dieses Problem gibt es bisher nur ein Workaround, da die Ursache bisher ungeklärt ist. Die Lösung ist die Installation des Programms „Spybot Search&Destroy“ und hat bisher eine Erfolgsquote von 100%. Es muss bei der Installation weder der TeaTimer noch ein anderer Hintergrunddienst installiert werden. Wenn das Programm installiert ist, muss es lediglich gestartet und kann danach minimiert werden. Dieses Problem besteht bisher nur temporär und kann genauso schnell verschwinden, wie es aufgetaucht ist. An der Lösung des Problems wird gearbeitet. Für brauchbare Hinweise, die möglicherweise die Ursache des Problems aufdecken, wäre die BotE-Community sehr dankbar.
Multiplaying am eigenen PC
Am eigenen PC kann man Online Gaming mittels "Multiplaying" testen.