GIMP einrichten und bedienen: Unterschied zwischen den Versionen
(Änderung 479 von 84.152.223.147 (Diskussion) rückgängig gemacht. (Malle; mag ja sein mit Imagine aber der Rest muss nicht weg)) |
(englisch verlinkt) |
||
| Zeile 1: | Zeile 1: | ||
| + | http://birth-of-the-empires.de/wiki_files/Bilder/Englisch-Symbol.jpg for English just click [http://translate.google.de/translate?hl=de&sl=de&tl=en&u=http%3A%2F%2Fbirth-of-the-empires.de%2Fwiki%2Findex.php%3Ftitle%3DGIMP_einrichten_und_bedienen here] | ||
| + | ---- | ||
Mittels dem Zeichenprogramm GIMP werden die (Menü-)[[Grafiken bearbeiten|Grafiken]] von BotE erstellt. | Mittels dem Zeichenprogramm GIMP werden die (Menü-)[[Grafiken bearbeiten|Grafiken]] von BotE erstellt. | ||
Version vom 23. Mai 2011, 16:41 Uhr
 for English just click here
for English just click here
Mittels dem Zeichenprogramm GIMP werden die (Menü-)Grafiken von BotE erstellt.
Hierzu GIMP z.B. von chip.de herunterladen und vertraut machen (Werkzeuge, Filter, Ebenen, Anordnung im Ebenenmenü -> Sichtbarkeit im Bild).
Downloads
Eine gute Einführung in GIMP ist http://www.trems.de/GIMP-Grundlagen.pdf (bezieht sich auf GIMP Version 2.2.8).
Eine weiterer Lehrgang (vorallem ab Seite 8) ist http://www.mathemuseum.org/schule/Gimplehrgang.PDF (bezieht sich auf GIMP Version 2.3.6)
Die GIMP-Offline-Hilfe kann heruntergeladen werden unter http://gimp-win.sourceforge.net/stable.html.
XnView kann GIMP-Bilder (*.xcf) direkt anzeigen.
Hotkeys
Bei STRG- oder UMSCHALT-Kombinationen: Die Reihefolge der gedrückten Tasten ist wichtig!!! (Umschalt=Großschreib-Taste)
Beispiel:
Strg+Umschalt+C = Sichtbares kopieren
Umschalt+Strg+C = In Ablage kopieren
STRG + Z = rückgängig
Selbstdefinieren von Hotkeys
weitere Hotkeys können selbst definiert werden über Menü: Bearbeiten - Tastenkombinationen:
Beispiele:
Umschalt+ENTF Ebene löschen
Umschalt+F12 Dokumentenindex (Übersicht gespeicherter Bilder)
Tipps und Hinweise
Speichern
Als jpg bzw. boj speichern
Datei - Speichern unter: Wenn bei Dateityp "nach Endung" eingestellt ist, reicht es den Dateinamen mit *.jpg einzugeben, um als JPG zu speichern.
Meldung, dass Transparenz verloren geht, mit EXPORTIEREN beantworten
Qualität 100% und speichern
Von *.jpg auf *.boj umkopieren
Als png bzw. bop speichern
Datei - Speichern unter: Wenn bei Dateityp "nach Endung" eingestellt ist, reicht es den Dateinamen mit *.png einzugeben, um als PNG zu speichern.
Meldung Ebenen mit SICHTBARE EBENEN VEREINEN beantworten
Kompression 9 und speichern
Von *.png auf *.bop umkopieren
Gibt es ein AutoSpeichern nach z.B. 3 Minuten?, wo ?
habe keines gefunden
Ebenen !!!
Ebenen
STRG + L = Ebenendialog
Unter http://www.gimp-werkstatt.de/ebenen.php ist eine verständliche Erklärung.
UMSCHALT+ Klick auf Auge => alle anderen Ebenen unsichtbar => nochmaliger Klick: alle sichtbar
Schwebende Auswahl (temporäre Ebene) nach Copy+Paste
Copy+Paste endet erst mal in einer schwebenden Auswahl, diese am besten mit "Neue Ebene" (Klick auf Symbol im Ebenendialog) ins Bild reinnehmen.
Ebenen auswählen
Bild/Bild zusammenfügen macht aus allen Ebenen eine einzige !!
Taste Pos1 = oberste Ebene
Taste Ende = unterste Ebene
mit Bild-auf oder Bild-ab schaltet man durch Ebenen, die man sich als Folie vorstellen soll, wobei man jeder Folie eine Transparenz mitgeben kann, wie weit der Folieninhalt durchscheinbar sein kann.
Wenn am Schluß nach jpg exportiert wird, werden die Folien verschmolzen, bis dahin kann aber jedes Element separat bearbeitet werden.
Elemente (einzelne Bildelemente)
Für Ungeübte ist es einfacher, sich einen Elemente-Vorrat anzulegen, d.h. bestehende Elemente separat abzuspeichern. Darauf kann leichter zugegriffen und herauskopieren (und vorallem ausgewählt) werden, als aus einer XCF-Datei, in der etliche Elemente in etlichen Ebenen enthalten sind.
Teil aus einem Bild in ein anderes einfügen
- ggfls. zuerst vergrößern (auf fast komplette Fenstergröße)
- Markieren (in der richtigen Ebene!!)
- ggfls. Auswahl aufheben UMSCHALT+STRG+A und neu beginnen
- STRG+C (kopieren)
- ggfls. separat abspeichern: UMSCHALT+STRG+V als neues Bild einfügen)
- STRG+V (im neuen Bild)
- ggfls. Hilfslinien ziehen
- Taste M (verschieben)
- UMSCHALT+T (skalieren=Größe anpassen, Einstellen beim Vergrößern: Kubisch, beim Verkleinern: Linear)
Elemente verschieben
Taste M, anklicken (ins Element hinein, nicht bloß in die Umrandung) und hin- und herschieben
Bildfenster
Hilfslinien (!!!)
Vom Linealbereich ins Bild ziehen -> erkennt man, ob etwas schief ist.
Entfernen: Aus dem Bild nach außen schieben
Ansicht
STRG+Umschalt+E = ganzes Bild anzeigen
Umschalt + T = skalieren (großziehen, auf skalieren klicken, als neue Ebene einfügen, alte Ebene löschen)
Unscharf maskieren
(mehr Schärfe??!!!) als letzten Schritt ausführen
Empfehlung: Radius 1, Menge 0,50, Schwellwert 5
Dialoge
Einstellungen für Dialoge
Dialog-Fenster haben links oben eine Schaltfläche mit einem kleinen Pfeil: Hier kann das Fenster konfiguriert werden (z.B. die Vorschaugröße der Ebenen auf groß gestellt werden).
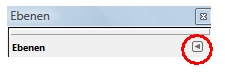
GIMP (Vor-)Einstellungen
Menü: Bearbeiten > Einstellungen
Werkzeugeinstellungen
Soll GIMP mit den zuletzt benutzten Werkzeugeinstellungen starten, anklicken: „Werkzeugeinstellungen beim Beenden speichern“. Ansonsten startet GIMP jedesmal mit Standardwerkzeug, Standardfarbe, Standardpinselspitze und Standardmuster.
Werkzeugkasten
Anklicken: Aktuelles Bild anzeigen (ist übersichtlicher)
Hilfesystem (lokal oder Internet=Online)
einstellen: lokal oder online
mit BotE vergleichen (Multiplaying)
Bei Bearbeiten kann man BotE als Multiplayer starten (je Hauptrasse 1x) und so gut vergleichen, wie die anderen Skins aussehen