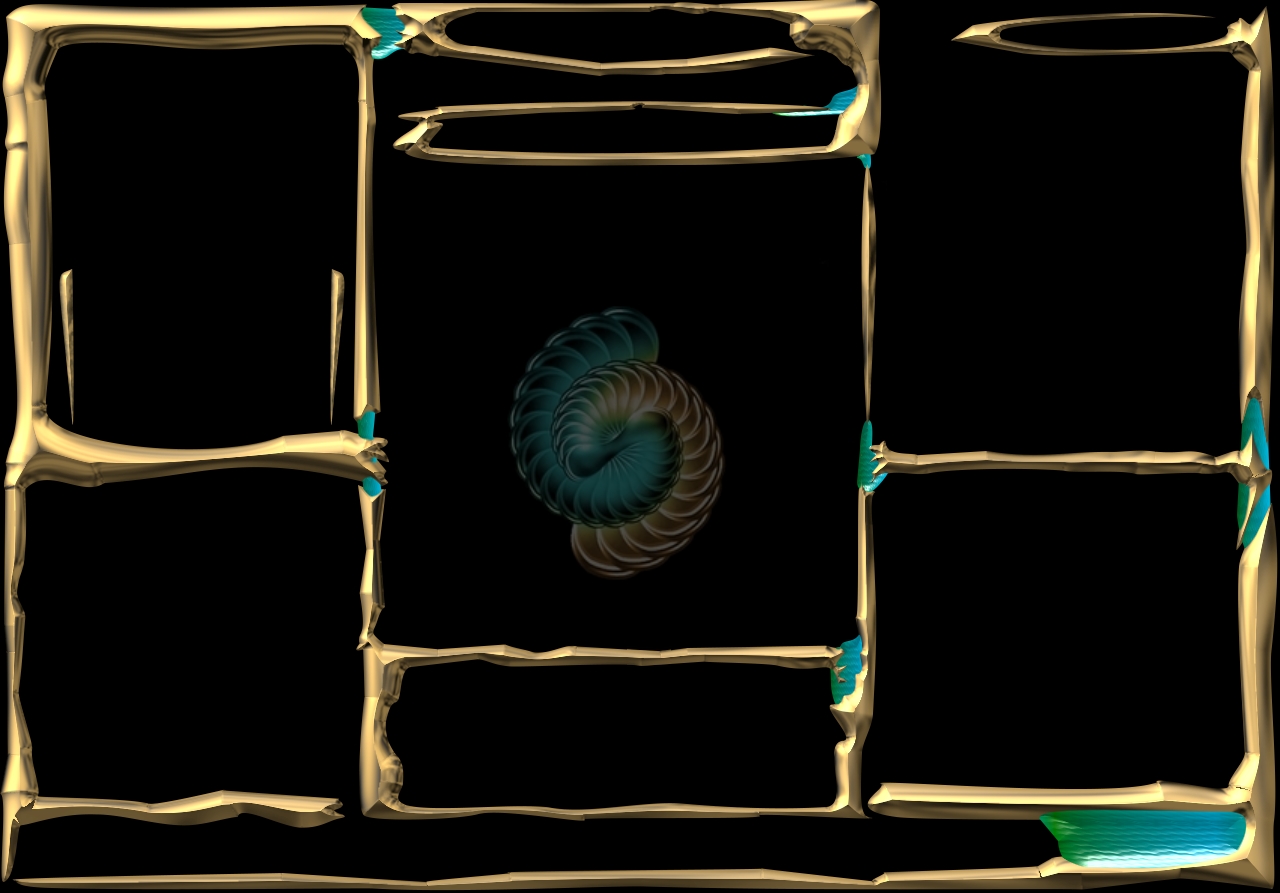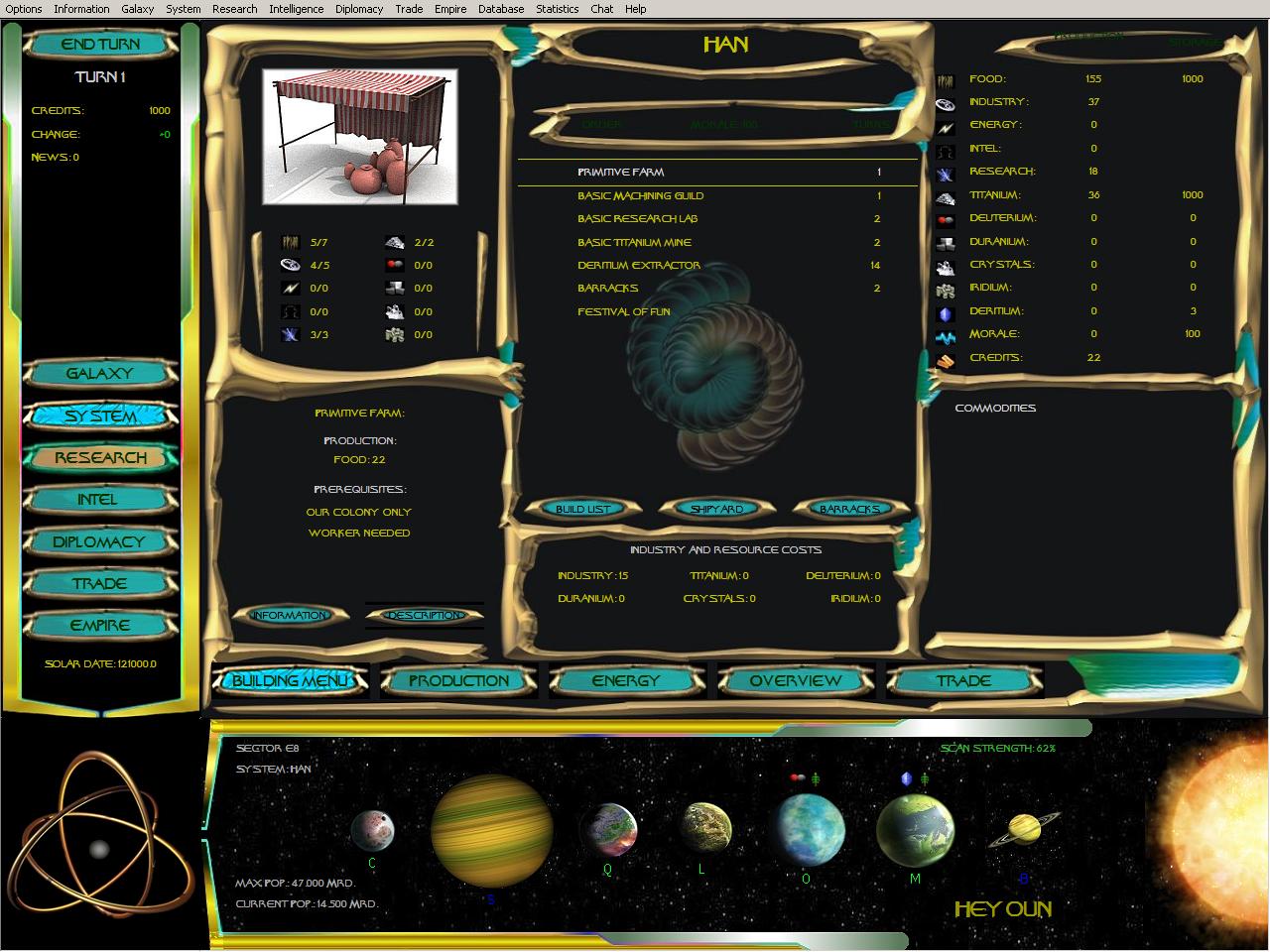Grafiken bearbeiten: Unterschied zwischen den Versionen
(→Other Files: http://www.photoshop-weblog.de/tutorial-sternenhimmel/) |
(→Dateiendungen: oder rename *.boj *.jpg) |
||
| Zeile 68: | Zeile 68: | ||
Als Beispiel .bop in .png umwandeln. | Als Beispiel .bop in .png umwandeln. | ||
* Editor öffnen | * Editor öffnen | ||
| − | rename *.bop *.png | + | rename *.bop *.png (oder) |
| + | rename *.boj *.jpg | ||
eingeben | eingeben | ||
* speichern als rename.txt | * speichern als rename.txt | ||
Aktuelle Version vom 9. August 2014, 15:42 Uhr
 for English just click here
for English just click here
Bisher wurde viel mit GIMP bearbeitet (hier http://birth-of-the-empires.de/phpBB3/viewtopic.php?f=14&t=885 die Dateien Stand 01.02.2011), die Grafiken selbst sind PNG oder JPG.
(Außer GIMP gerne natürlich auch andere Programme verwendbar - das kostenlose Paint.Net könnte eine Alternative sein.
Die xcf-Dateien von Gimp können als *.psd gespeichert werden und diese -nach Installationen des PSD-Plugins für Paint.Net Download hier: http://dl.cdn.chip.de/downloads/7964259/PhotoShop160.zip?1307985408-1307992908-a92c4e-B-0705e2e70be06100905f1a8600043149 geladen werden.
Hinweis: Die heruntergeladene und entpackte Plug-in-Datei "photoshop.dll" müssen Sie einfach in den Ordner "FileTypes" im Paint.NET-Verzeichnis kopieren.)
GIMP z.B. von chip.de herunterladen und damit vertraut machen (Werkzeuge, Filter, Ebenen, Anordnung im Ebenenmenü -> Sichtbarkeit im Bild).
Eine GIMP-Offline-Hilfe kann heruntergeladen werden unter http://gimp-win.sourceforge.net/stable.html.
Interne Hilfe zu GIMP hier
Allgemeines
Größe (Höhe, Breite) der einzelnen Elemente
Der Bereich rechts oben hat 1075 x 750. (evtl. vergleichende Screenshots auf diese Größe vergrößern)
Der NaviCon-Bereich hat in der Entwicklung entweder 200 x 750.
Der untere Info-Bereich hat 1075 x 250.
Der Detail-Infobereich (links unten) hat keinen extra Hintergrund (Größe: 200 x 250)
(Die Summe der einzelnen Hintergründe ist 1275x1000.)
Threads:
- Bildschirmauflösung http://forum.birth-of-the-empires.de/viewtopic.php?f=7&t=1545 (search entry t=1545)
- Seitenformat und Scale http://birth-of-the-empires.de/phpBB3/viewtopic.php?f=36&t=589 (search entry t=589)
Graphics
- \Graphics\Races: 300x300x16M
200 x 150:
- \Graphics\Buildings: 200x150x16M
- \Graphics\Ships: 200x150x16M
- \Graphics\Troops: 200x150x16M
- \Graphics\Symbols: 200x200x16M
- \Graphics\Others:
- normal buttons: 160x40x16M
- small buttons: 120x30x16M
- others: not listed yet
Colors
- http://www.rgbtohex.net/ RGB -> Hex
- Colors Wiki-Inside: hier
Dateiendungen
Viele Dateiendungen gleichzeitig ändern.
Als Beispiel .bop in .png umwandeln.
- Editor öffnen
rename *.bop *.png (oder) rename *.boj *.jpg
eingeben
- speichern als rename.txt
- umbenennen in rename.bat
- rename.bat in den Ordner mit den .bop Dateien verschieben
- doppelklick auf rename.bat
fertig
- geht mit allen Dateiendungen
Skin-Files
http://www.4shared.com/folder/r_g9tKIc/My_4shared_Sync.html
| Filename | Usage | Folder | Comment |
|---|---|---|---|
| buildmenu | 2System1a-cBuild | Backgrounds | |
| demomenu | 7Empire4-6 | Backgrounds | |
| designmenu | 3Research3Shipdesign | Backgrounds | |
| diploinfomenu | 5Diplo1Information | Backgrounds | Download |
| diploinmenu | 5Diplo3Received | Backgrounds | |
| diplomacyV3 | 5Diplo1-3 | Backgrounds | BottomView |
| diplooutmenu | 5Diplo2Offers | Backgrounds | |
| emptyscreen | 6Trade2Monopol | Backgrounds | no monopol available |
| emptyur | 3Research2Special | Backgrounds | no specialresearch available |
| energymenu | 2System3Energy | Backgrounds | |
| fleetmenu | 9Fleet | Backgrounds | |
| galaxyV3 | 1Galaxy1-3 | Backgrounds | BottomView |
| intelassignmenu | 4Intel1Assign | Backgrounds | |
| intelattackmenu | 4Intel6Assaults | Backgrounds | |
| intelinfomenu | 4Intel4Information | Backgrounds | |
| intelreportmenu | 4Intel5Reports | Backgrounds | |
| intelsabmenu | 4Intel3Sabotage | Backgrounds | |
| intelspymenu | 4Intel2Espionage | Backgrounds | |
| menuV2 | NaviCon | Backgrounds | left |
| monopolmenu | 6Trade2Monopol | Backgrounds | |
| newsovmenu | 7Empire1News | Backgrounds | |
| overviewmenu | 2System4OverViewBuildings | Backgrounds | |
| researchmenu | 3Research1Normal | Backgrounds | |
| researchV3 | 3Research1-3 | Backgrounds | BottomView |
| shipovmenu | 7Empire3ShipsOverview | Backgrounds | |
| systemovmenu | 7Empire2a-cSystemsOverview | Backgrounds | |
| systrademenu | 2System5Trade | Backgrounds | |
| top5menu | 7Empire5Top5 | Backgrounds | |
| trademenu | 6Trade1StockExchange | Backgrounds | |
| tradetransfermenu | 6Trade3Transfer | Backgrounds | |
| tradeV3 | 6Trade1-3 | Backgrounds | BottomView |
| transportmenu | 9Transport | Backgrounds | |
| urmenu | 3Research2Special | Backgrounds | select special research |
| victorymenu | 7Empire6Victories | Backgrounds | |
| workmenu | 2System2aLabourManagement | Backgrounds |
- (internal) skin-vorlage (Omega_Skin.ai) http://forum.birth-of-the-empires.de/viewtopic.php?f=8&t=2036 (search entry t=2036)
1 conSkin
- internal: Terraner-Style http://forum.birth-of-the-empires.de/viewtopic.php?f=8&t=1530 (search entry t=1530)
2 hanSkin
- internal: Hanuhr-Style http://forum.birth-of-the-empires.de/viewtopic.php?f=8&t=755 (search entry t=755)
3 khaSkin
- internal: Khayrin-Style http://forum.birth-of-the-empires.de/viewtopic.php?f=8&t=702 (search entry t=702)
4 rotSkin
- internal: Rotharianer-Style http://forum.birth-of-the-empires.de/viewtopic.php?f=8&t=757 (search entry t=757)
5 carSkin
- internal: Cartarer-Style http://forum.birth-of-the-empires.de/viewtopic.php?f=8&t=765 (search entry t=765)
6 omeSkin
- Omega Menüdesign http://forum.birth-of-the-empires.de/viewtopic.php?f=25&t=1086 (search entry t=1086)
- internal: Omega-Style http://forum.birth-of-the-empires.de/viewtopic.php?f=8&t=763 (search entry t=763)
Other Files
- Galaxiehintergrundbilder http://forum.birth-of-the-empires.de/viewtopic.php?f=25&t=712 (search entry t=712)
Vorgehensweise
z.B. Handelsübersicht (systrademenu.xcf)
1. Bestehenden Skin (eines anderen Imperium) laden z.B. kha_systrademenu.xcf
2. ...und sofort unter einem anderen Namen speichern z.B. kha_systrademenuNeu1.xcf
(so bleibt das Original erhalten und man kann von vorne beginnen)
3. mit STRG+L den Ebenendialog einblenden
4. Klick rechte Maustaste auf eine Ebene, ganz unten: „Sichtbare Ebenen vereinen“ (auf unterste Ebene beschnitten, unsichtbare Ebenen löschen) => Resultat: 1 Ebene, die als Vorlage für den neuen Skin dient und bei Bedarf ein- und ausgeknipst werden kann.
Anschließend noch ein neue Ebene mit Vordergrundfarbe schwarz anlegen und ganz nach unten sortieren.
5. Elemente für den neuen Skin aus bereits fertigen xcf-Dateien holen, hierzu andere fertige xcf öffnen.
6. ...und gewünschte Elemente rüberkopieren:
Kopieren ganzer Ebenen, die am besten jeweils 1 Element enthalten
Hierzu im Ebenendialog (STRG+L) die gewünschte Ebene markieren
Soll die Position im Bildschirm erhalten bleiben => rechter Mausklick: Ebene auf Bildgröße
Kopieren (STRG+C) zum neuen Skin wechseln, dort einfügen (STRG+V) => wird zunächst als "schwebende Auswahl" eingefügt
Zum Abschließen im Ebenendialog unten auf neue Ebene klicken => dadurch ist es nun Teil des Bildes
7. Grundsätzliches: Die Skin’s z.B. für SYSTEM (Baumenü, Arbeitermenü usw.) sollten einen einheitlichen Look haben, auch um große Abweichungen beim Bildwechsel zu vermeiden. Insofern sollten die einen einheitlichen Rahmen (auch um die Befehlsleiste herum) haben. Hierzu am besten eine Leerschablone anfertigen, also mit dem Grundrahmen.
8. Je Menu dann den Inhalt entsprechend gestalten.
9. Ganz wichtig: Ab und an stürzt GIMP ab bzw. reagiert nicht mehr. Darum immer wieder mittels STRG+S speichern!
10. Am Schluß: Datei/Kopie speichern: als jpg und mit 100% Qualität (das xcf natürlich auch speichern und aufbewahren. Bitte außerdem dem Projekt zur Verfügung stellen.)
11. Die jpg in *.boj umbenennen und die entsprechende Datei im Programmverzeichnis Birth of the Emp...\Graphics\Backgrounds ersetzen (BotE darf hierzu nicht laufen).
12. Nach dem nächsten Start den Skin kontrollieren.
Downloads
hier ein GIMP-Bild: http://birth-of-the-empires.de/wiki_files/Bilder/GIMP/rotDiploinfomenuOri.xcf
(hier als gezippte Photoshop-PSD-Datei)
bzw mehrere GIMP-Bilder als 7zip-Archiv: http://birth-of-the-empires.de/wiki_files/Bilder/GIMP/RotharianDesign.7z
XnView kann GIMP-Bilder (*.xcf) direkt anzeigen.
Hier http://birth-of-the-empires.de/phpBB3/viewtopic.php?f=14&t=885 die GIMP-Dateien Stand 01.02.2011
Der Omega-Skin (und gerne noch ein weiterer: Rassen-Farbe Orange oder andere geeignete Farbe) müßte entwickelt werden - hier erste Entwürfe: